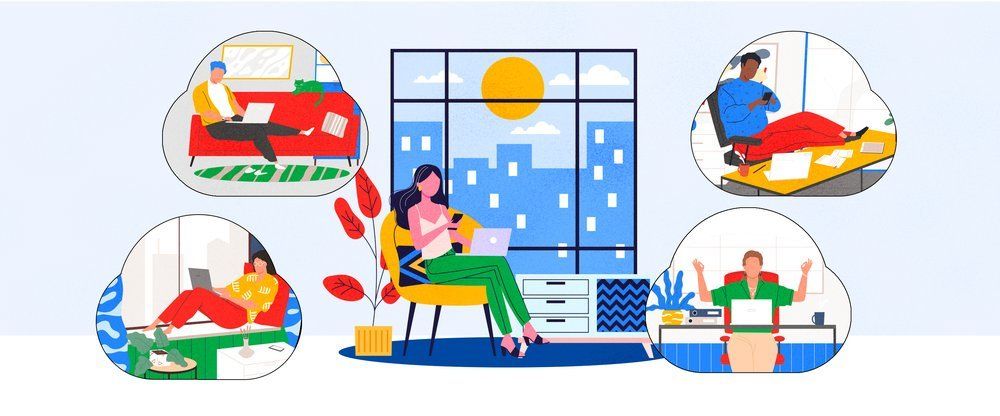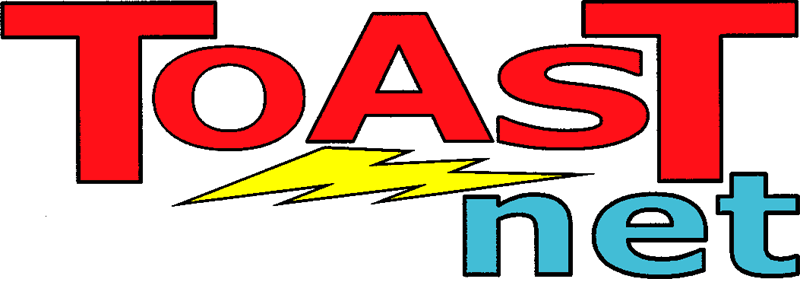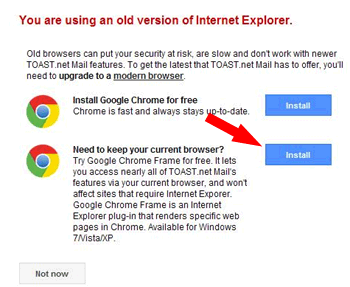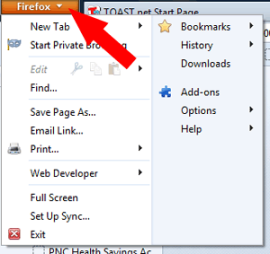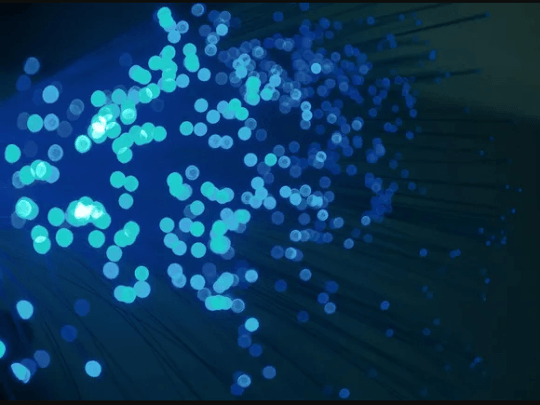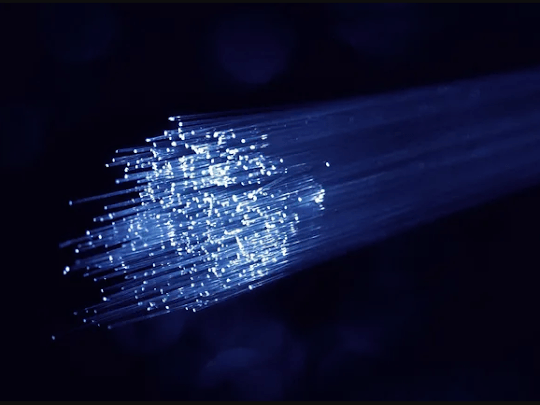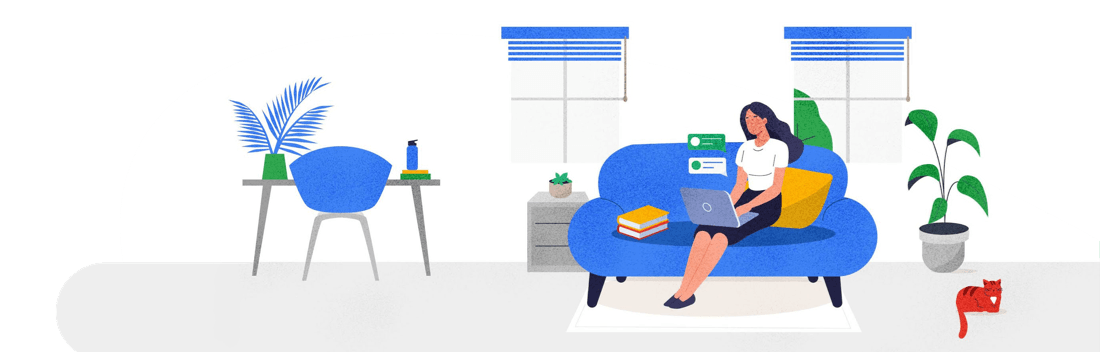XP Users: Alternatives to Internet Explorer 8
I was just reading an article about old web browsers holding back the Internet . It’s a bit technical, but the gist of it is people want the Internet to be easy, intuitive, and instant. Technology is a balance: if you want something very easy and user-friendly on the user’s side, it often has to be very complicated and advanced on the designer’s side.
For example, when digital video came out in the 1990’s, you needed a lot of special hardware, software, and patience to watch a tiny video clip. The quality was often grainy, sound was out of sync, and there were a lot of adjustments the users had to do to make the video viewable. Today, we often watch several videos every day on a computers, and they’re plastered everywhere. You don’t have to download anything or own any special equipment — you just click “Play” and the video starts.
Behind that simple play button is a lot of advanced technology. File compression, video encoding, bit-rate streaming, automatic resolution settings, and a bunch of other technical mumbo-jumbo are all in play behind the scenes to bring you this video. This technology took years to develop and continues to improve. However, any improvements need to have the proper tool to implement them. Older tools aren’t going to work, so it’s important to keep up to date.
This is situation with web browsers. Older browsers can not understand the new technology being used on websites these days, resulting in broken features, poor performance, or in some cases the website not working at all. Internet Explorer is a particular problem because 1) it’s integrated into Windows, making it widely used, and 2) Microsoft can choose to stop updating older versions of Windows, leaving users stranded.
This brings us to the Windows XP/IE8 problem. Internet Explorer 8 is the last version available for Windows XP (Microsoft is set to cut off support for Windows XP completely April 2014 ). It’s still widely used, and those people are either going to need an upgrade path or will need to move to a more modern version of Windows — most likely in the form of a new computer. Using IE8 on the Internet in the coming year is going to become more and more frustrating as new standards and technology are adapted.
OK, so the problem in a nutshell is Windows XP is still working fine for many people, but the main tool used to connect to the Internet does not. If getting a newer computer is not in the cards, there are a few ways you can extend the life of your XP-based computer:
Install Chrome Frame
The easiest way to get more life out of Internet Explorer 8 is by installing Chrome Frame . This is a free tool created by Google that ingeniously allows you to “run a web browser inside of your web browser.” Installing Chrome Frame is very simple: you download the file, run it, and you’re done. After that, any websites that require modern features will use the code from Google’s popular Chrome web browser to display the page. Chrome Frame is completely transparent, meaning you won’t notice any differences in the way IE8 normally operates. It’s a nice, simple solution.
Google Chrome
As I mentioned, a LOT of people use Internet Explorer for web browsing as it’s built-in to Windows and they don’t realize that alternative browsers are available (there’s a joke in the geek-world that says “Internet Explorer is the #1 web browser used to download a different web browser”). Google Chrome is one such product, offering a modern web experience and it’s completely compatible with Windows XP. Chrome offers some nice advantages over even modern version of Internet Explorer:
- You can sign into Chrome with your email account, allowing you to make a “profile” with your favorites, saved passwords, etc., which allows you to use these features from any computer.
- Optimized script handling and caching technology for performance improvements.
- Automatic instant updates mean you’re always running the latest version.
- The ability to run “ Apps ” from the Chrome Web Store, allowing you to customize the browser screen to your liking.
Installing Chrome
Download the Chrome installation file and then follow the prompts. The browser itself is fairly small, so even those on dial-up connections shouldn’t have much difficulty. Once installed, there are a few tweaks to make things more familiar. Click the Tools icon in the upper right corner, select Settings, and perform the following:
- Sign in: If you have a Google based email account, you can sign in to Chrome to save your settings (note: TOAST.net based email accounts will work!). Once you sign in, choose all of the features you wish to save. Then, if you use another computer, smartphone, or tablet, you can sign in with your same account and your settings will automatically import over. (Optional)
- On startup: Select “Open a specific page or set of pages.” Click “Set Pages”, then enter your favorite home page (ex. http://www.toast.net/start ).
- Appearance: Checkmark Show Home button to add a Homepage button to your toolbar. You can also select Always show the bookmarks bar to get easy access to your Favorites.
- Import Bookmarks: Favorites are called “Bookmarks” in Chrome. You can import your Favorites like into Chrome by clicking on the Tools icon, select Bookmarks, and then Import Bookmarks and Settings. You’ll see a screen asking you to choose the browser you want to import from (Internet Explorer), and which options you wish to import. Click Import when complete, and you’re all set.
That should get you started. Simply open your Google Chrome icon and you’re off and running.
Mozilla Firefox
Firefox has been a popular browser for nearly a decade and has a wide fan-base. It offers many of the advantages of Chrome, but the interface is a bit more robust and allows for a high amount of customization. This browser updates automatically so you’ll always have to the latest version (and Mozilla tends to update Firefox frequently). Add-ons are available to perform functions such as mail checking, music streaming, etc., but unlike Chrome, there is not a central app store to get these add-ons.
Installing Firefox
Download the Firefox installation file and follow the prompts. The installation file is fairly large, so people on slower connections will have to have some patience. Once installed, you can customize the settings to act similar to Internet Explorer. Click the orange “Firefox” button in the upper left corner, click Options, then do the following:
- Under General: Enter the address for your homepage (ex. http://www.toast.net/start )
- Under Sync: Click Set Up Firefox Sync. This allows you to use your same browser settings if you move to a different computer. (Optional)
- Import Bookmarks: Click the orange Firefox icon in the upper left corner of the screen, and select Bookmarks . A “Library” window will appear, select Import and Backup , then Import Data from Another Browser . Follow the prompts to import your data from Internet Explorer.
That should be all you need to get going.
Bottom Line
While these three tips will help modernize an older computer, do keep in mind that Windows XP came out over a decade ago. You can keep on truckin’ for a while, but a more modern version of Windows should definitely be on your roadmap. There comes a point where you spend more time finding workarounds to get something to work than actually using it, and we’re just about at that point with Windows XP.